آموزش نرم افزار IVMS-4500 به شما کمک خواهد کرد تا به سادگی بتوانید انتقال تصویر هایک ویژن را روی گوشیهای هوشمند خود انجام دهید. یکی از جذابترین و کاربردیترین روشهایی است که به کمک آن میتوانید تصاویر دریافت شده از دوربینهای مداربسته را روی گوشی هوشمندتان مشاهده کنید. در مقاله قبلی، شما را با یکی از روشهای ویژه برای دریافت و انتقال تصویر هایک ویژن با Hik-Connect و مراحل فعالسازی آن به منظور انتقال تصویر آشنا کردیم.
همچنین انتقال تصویر هایک ویژن به روش P2P را نیز به شما آموزش دادیم. در این بخش، نگاهی به یکی دیگر از محبوبترین نرمافزارهای هایک ویژن خواهیم انداخت. روش انتقال تصاویر در دروبینهای هایک ویژن بسیار ساده است و نیاز به کمی دقت و حوصله دارد. در صورتیکه در هریک از این مراحل دچار مشکل شدید میتوانید به منظور کسب اطلاعات بیشتر با کارشناسان ما تماس حاصل نمایید.
در مطالب قبلی نیز اشاره کردیم، روشهای مختلفی به منظور انتقال تصاویر وجود دارد که شما به راحتی میتوانید یکی از آنها را انتخاب کنید. اینکه کدام یک از این روشها برای شما مناسب خواهد بود، کاملا به شرایط پروژه بستگی دارد. برای مثال، در برخی موارد نیاز است تا تصاویر را با کیفیت بالا دریافت کنید ولی در برخی پروژهها، دریافت تصاویر کلی به تنهایی کفایت خواهد کرد.
پیش از آنکه به آموزش نرم افزار IVMS-4500 بپردازیم، قصد داریم نگاهی کلی به برخی از جدیدترین ویژگیهای کلیدی در نسخه جدید این اپلیکیشن بپردازیم. مواردی که به نسخه جدید اضافه شده را میتوانید در جدول زیر مشاهده کنید.
تفاوتهای کلیدی IVMS-4500 در مقایسه با نسخههای قدیمی
در این صفحه قصد داریم به آموزش نرم افزار IVMS-4500 بپردازیم که یکی از برترین اپلیکیشنهای هایک ویژن به منظور انتقال تصاویر دوربین مداربسته بر روی موبایل است. به تازگی، جدیدترین نسخه این اپلیکیشن توسط برند هایک ویژن عرضه شده است. این نسخه جدید در مقایسه با نسخههای قدیمی از چندین ویژگی کلیدی و بسیار شگفتانگیز برخوردار است.
به همین جهت، توصیه میکنیم چنانچه قصد دارید از IVMS-4500 برای انتقال تصویر دوربین مداربسته روی موبایل استفاده کنید هماکنون جدیدترین نسخه را دانلود نموده و آن را روی گوشی هوشمند خود نصب کنید.
جدول مربوط به رابط کاربری نرم افزار IVMS-4500
| رابط کاربری جدید | رابط کاربری طراحیشده جدید و ساده برای ارائه تجربه جدید و عملکرد راحت برای کاربران |
| امکان انتخاب منطقه | زمانی که برای اولین بار که اپلیکیشن iVMS-4500 را اجرا می کنید، میتوانید منطقه را انتخاب کنید. همچنین می توانید منطقه خود را در صفحه Configuration تغییر دهید. |
| امکان اضافه کردن دستگاه با اسکن کد QR | در نسخه جدید اپلیکیشن iVMS-4500، اکنون میتوانید با اسکن QR Code، دوربینها را برنامه اضافه کنید. |
| پشتیبانی از Export و Import دستگاهها به صورت دستهای | شما با تولید QR code میتوانید به صورت دستهای، دستگاهها را Export کنید و تصویر QR code را روی گوشی یا تبلت ذخیره کنید. سپس میتوانید با اسکن کد QR که روی تبلت یا گوشی ایجاد کردید، دستگاهها را به صورت دستهای Import کنید. |
| امکان اضافه کردن و جستجوی دستگاهها به صورت آنلاین | در نسخه جدید میتوانید دستگاههای آنلاین را در همان شبکه محلی که تبلت یا موبابل در آن قرار دارد جستجو و اضافه کنید و پارامترهای شبکه آن را ویرایش نمایید. |
| امکان اضافه کردن عملکرد فعالسازی دستگاه | اکنون در نسخه جدید این اپلیکیشن میتوانید عملکرد فعالسازی دستگاهها را اضافه و رمز عبور Admin را initialize کنید. |
| امکان تغییر حالت نمایش دوربین | میتوانید حالت نمایش دوربین را در پنل لیست دوربینها و نمایش، در حالتهای icon یا thumbnail قرار دهید. |
| پشتیبانی از تنظیم نسبت تصویر | نسخه جدید اپلیکیشن iVMS-4500، از امکان تنظیم نسبت تصویر برای نمای پخش زنده دوربین پشتیبانی میکند. شما میتوانید 4:3، 16:9 و یا stretch را انتخاب کنید. |
همانطور که مشاهده کردید، این نسخه جدید که در این بخش قصد داریم به آموزش آن بپردازیم، از ویژگیهای کلیدی بسیار جذابتری در مقایسه با نسخههای قدیمی برخوردار است. بنابراین نسخه جدید را هماکنون دانلود کنید و با مطالعه آموزش نرم افزار IVMS-4500 به انتقال تصویر دوربین مداربسته روی موبایل مشغول شوید.
آموزش نرم افزار IVMS-4500، نحوه و مراحل انتقال تصویر دوربین روی موبایل
یکی از روشهایی که به کمک آن میتوانید تصاویر دریافتی از دوربین مداربسته را روی گوشی هوشمند خود مشاهده کنید. برای دوربین هایک ویژن انتقال تصویر با استفاده از اپلیکیشن IVMS-4500 نیاز است تا 3 مرحله تنظیمات دستگاه دی وی آر، تنظیم مودم اینترنت و تنظیمات اپلیکیشن را انجام دهید. ما در این مقاله، به آموزش نرم افزار IVMS-4500 پرداختیم و هریک از مراحل را به طور دقیق و به کمک تصاویر، شرح دادهایم. در صورتیکه تمایل دارید تا انتقال تصویر را به سادهترین شکل ممکن فعال کنید نیاز است تا این مراحل را به دقت دنبال کنید.
مرحله اول: تنظیمات دی وی آر
اما در این مرحله نیاز است تا دی وی آر هایک ویژن را به اینترنت متصل نمایید که برای این کار، به کابل شبکه نیاز خواهید داشت. برای شروع کافیست کابل شبکه را به مودم متصل به اینترنت متصل کنید. در مرحله بعد نیاز است تا آی پی دستگاه دی وی آر را تنظیم کنید. برای این کار وارد منوی دستگاه شوید و گزینه Configuration را انتخاب کنید. حال وارد قسمت Network شوید و تنظیمات زیر را در زبانه General اعمال کنید:
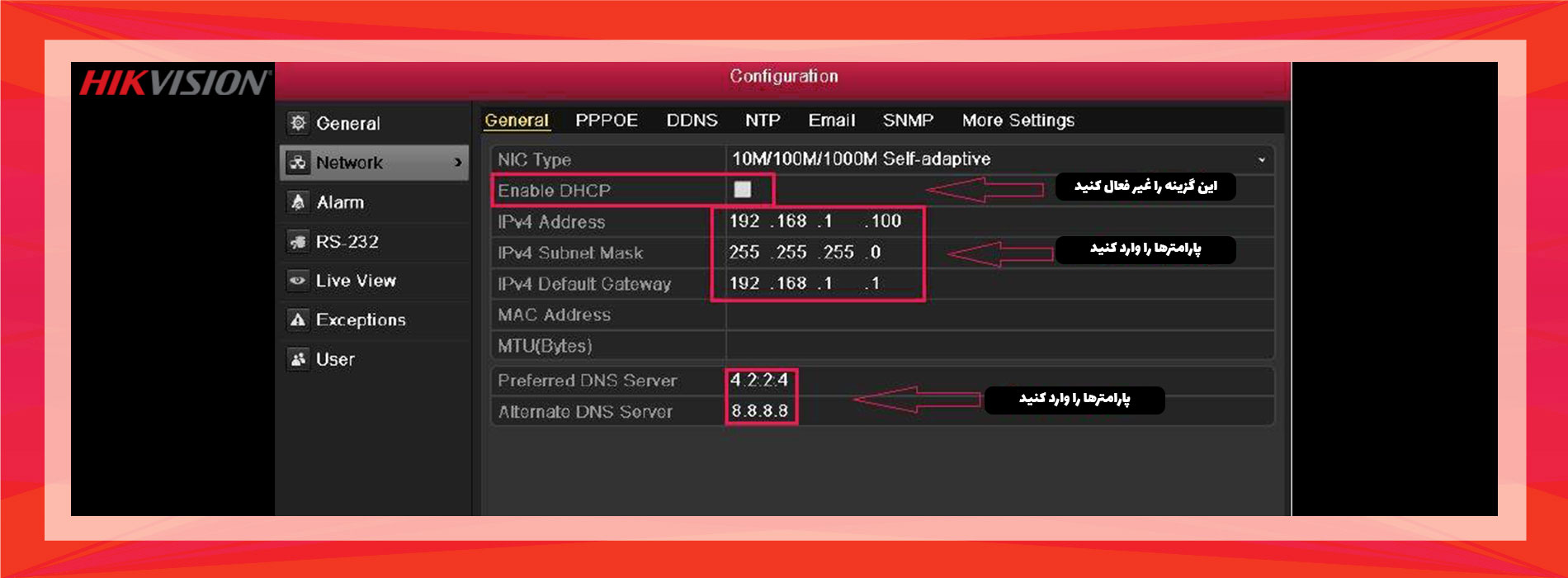
آموزش نرم افزار IVMS-4500 برای انتقال تصویر روی موبایل- تنظیمات دی وی آر
مرحله دوم: تنظیمات مودم
پس از طی کردن مرحله اول، نیاز است تا وارد مودم شوید که آی پی مودم 192.168.1.1 است. پس از آنکه وارد مودم شدید لازم است به قسمت NAT مودم خود بروید. لازم به ذکر است این قسمت، در هر مدل از مودمها متفاوت است پس برای یافتن آن باید NAT را در مودم خود سرچ کنید. در گام بعدی وارد بخش DMZ بشوید. حال نیاز است تا آی پی دی وی آر را وارد و کلیه تنظیمات انجام گرفته را ذخیره کنید. در این مرحله، تنظیمات مودم به پایان میرسد و شما باید تنظیمات مربوط به اپلیکیشن را انجام دهید.
آموزش نرم افزار IVMS-4500 و روش آی پی استاتیک برای انتقال تصویر دوربین مداربسته
یکی از نکاتی که باید به آن توجه داشته باشید آن است که IP Static تنها در اپلیکیشن گوشی انجام میگیرد. به بیان سادهتر، شما تنها نیاز است تا این تنظیمات را در اپلیکیشن گوشی خود انجام دهید و مودم و دستگاه دی وی آر، نیازی به وارد کردن آی پی استاتیک نخواهند داشت.
مرحله سوم: آموزش نرم افزار IVMS-4500 و کار با اپلیکیشن
در گام اول نیاز است تا اپلیکیشن IVMS-4500 را دانلود و نصب نمایید. پس از باز کردن برنامه، پیامی را مشاهده خواهید کرد. از بین گزینهها Iran را انتخاب کنید. در صفحه بعدی، منوی بالای سمت چپ صفحه را لمس و گزینه Devices را انتخاب کنید. حال نیاز است تا علامت + را لمس و اولین گزینه یعنی Manual Adding را انتخاب کنید.
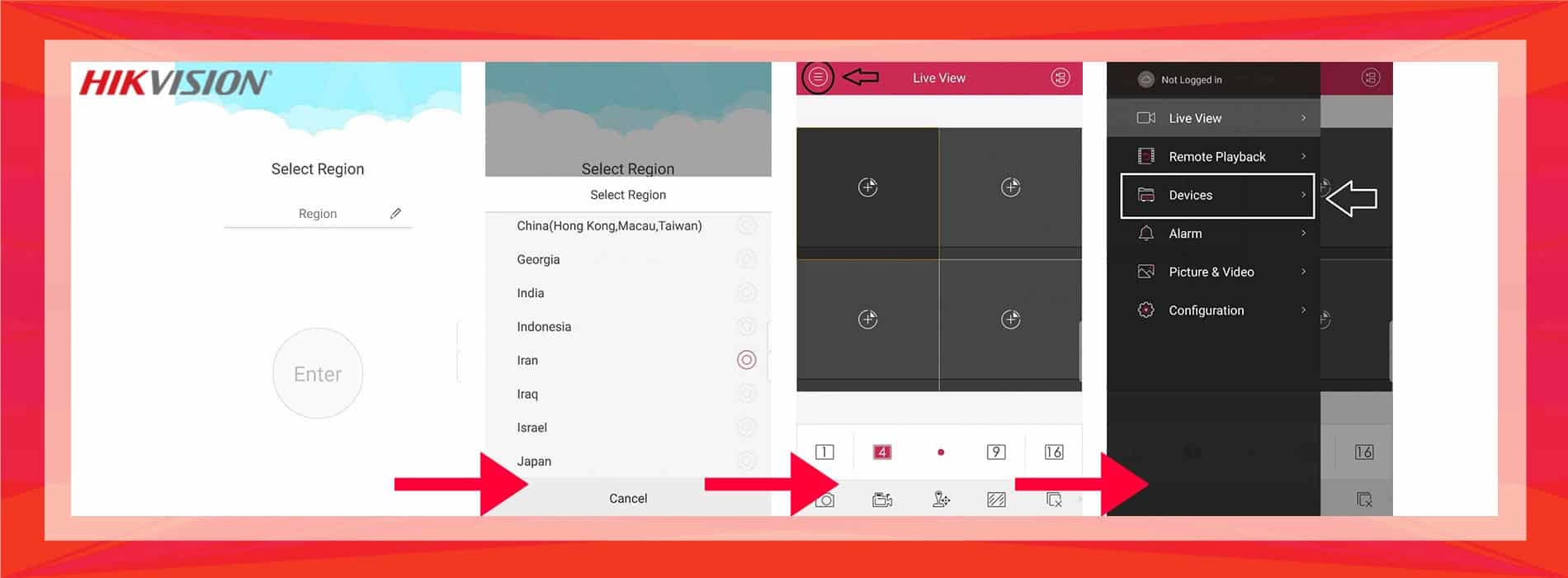
آموزش نرم افزار IVMS-4500 و تنظیمات مربوط به اپلیکیشن
بر اساس اطلاعات زیر، تنظیمات مربوط به این صفحه را انجام دهید و سپس گزینه بالای سمت راست صفحه را لمس کنید. در صفحه بعد، کافیست تا گزینه Start Live View را لمس کنید. همانطور که مشاهده میکنید تصاویر دوربین روی گوشی هوشمند شما دریافت میشود.
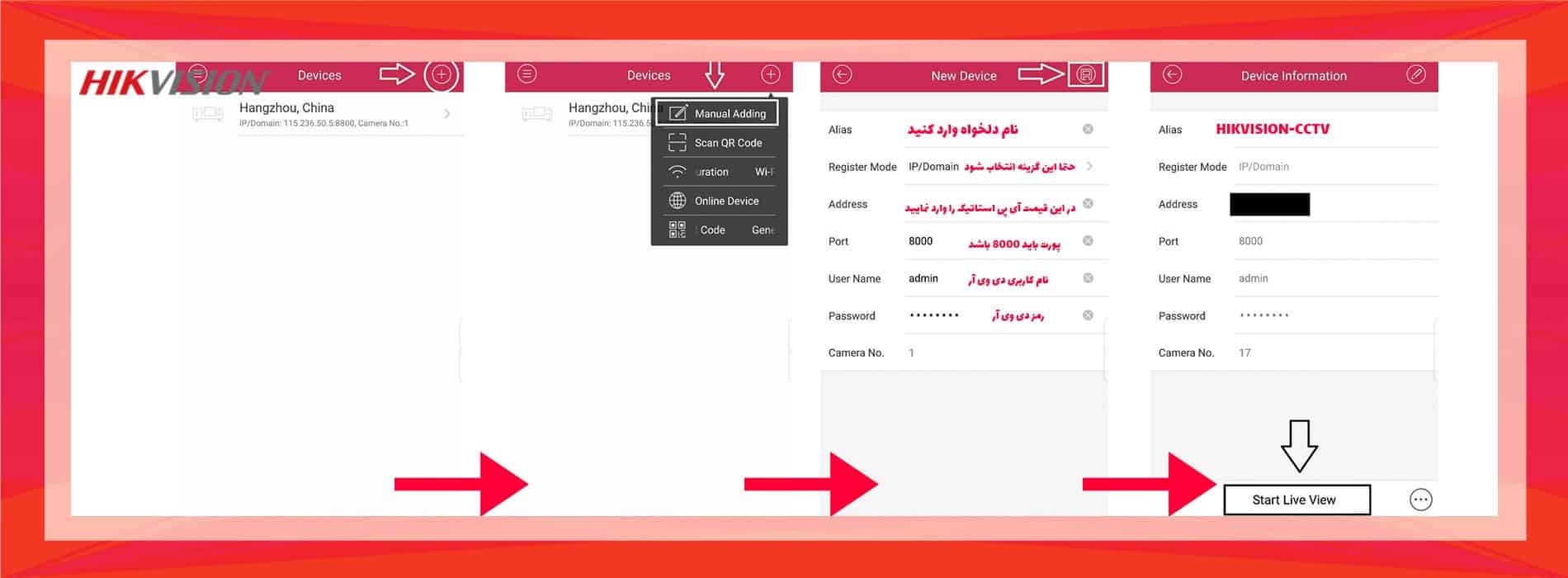
تنظیمات را مطابق تصویر انجام دهید
پس از آنکه مراحل را به ترتیب انجام دادید، اکنون قابلیت انتقال تصویر هایک ویژن با IVMS-4500 فعال شده است. شما لیستی از تصاویر را مشاهده میکنید که با انتخاب هریک میتوانید روی گوشی هوشمند خود را آنها را دریافت کنید.
همانطور که مشاهده کردید، آموزش نرم افزار IVMS-4500 به سادهترین شکل به شما توضیح داده شد. شما تنها نیاز به طی کردن 3 مرحله دارید. در صورتیکه کلیه مراحل را به دقت دنبال کنید، شاهد دریافت تصاویر روی گوشی خود خواهید بود. در صورتیکه در مراحل دریافت تصاویر، دچار مشکل شدید مراحل را مجددا طی کنید و در صورت نیاز به دریافت مشاوره، با کارشناسان ما تمایل حاصل نمایید.
جمعبندی و نکات مهم مقاله
ما در این مقاله، به آموزش نرم افزار IVMS-4500 پرداختیم و شما را با نحوه انتقال تصویر هایک ویژن با IVMS-4500 آشنا کردیم. همانطور که مشاهده کردید، این روش بسیار ساده است و در زمان کوتاهی قابل اجرا خواهد بود. تنها کافیست تا سه مرحله که شامل تنظیمات دی وی آر، تنظیمات مودم و تنظیمات اپلیکیشن را دنبال کنید. همانطور که میدانید برند هایک ویژن از زمان آغاز فعالیت خود در سال 2001 تا به امروز، تمام تلاش خود را به کار گرفته است تا محصولاتی متناسب با نیاز کاربران را روانه بازار کند..
به همین جهت است که امروزه شاهد حضور طیف وسیعی از محصولات این برند در سراسر کشورهای جهان از جمله ایران هستیم. Application IVMS-4500 نیز یکی از نرمافزارهای عرضه شده توسط هایک ویژن است. کار با این نرم افزار، به دلیل رابط کاربری سادهای که دارد، بسیار آسان است و شما با مطالعه آموزش نرم افزار IVMS-4500 که در این مقاله در اختیار شما قرار گرفت، به راحتی میتوانید تصاویر دریافتی را روی گوشی هوشمندتان مشاهده کنید.
برای فعالسازی این روش، نیاز است تا به ترتیب، مراحل مربوط به تنظیمات دی وی آر، تنظیمات مودم و در نهایت تنظیمات مربوط به اپلیکیشن را دنبال کنید. در پایان این مراحل، چنانچه کلیه تنظیمات به شکل دقیق انجام شود، شما میتوانید تصاویر را روی گوشی خود دریافت کنید. در صورتیکه موفق به فعال کردن این قابلیت نشدید جای نگرانی نیست. ما در کنار شما هستیم. کافیست به منظور دریافت مشاوره فنی، با کارشناسان محرب ما تماس حاصل نمایید.





آیا IVMS-4500 را می توان روی تبلت یا کامپیوتر هم نصب کرد یا تنها مختص گوشی های هوشمند است؟
IVMS-4500 اولیهترین نسخه این نرمافزار مختص دستگاههای همراه مانند گوشیهای هوشمند است، اما از طریق نصب شبیهسازهای اندروید بر روی کامپیوتر یا تبلت میتوانید این نرمافزار را نیز در آنها نصب کنید. این نسخهها عمدتاً برای استفاده در محیطهای متناسب با دستگاههای لمسی بهینه نشدهاند و ممکن است تجربه کاربری بر روی تبلت یا کامپیوتر متفاوت باشد.
برای نصب IVMS-4500 بر روی کامپیوتر یا تبلت، میتوانید از شبیهسازهای اندروید معروف مانند BlueStacks یا NoxPlayer استفاده کنید. این شبیهسازها به شما اجازه میدهند تا نرمافزارهای اندروید را بر روی سیستمهای کامپیوتری نصب کنید و از آنها استفاده کنید. لطفاً توجه داشته باشید که نحوه نصب و استفاده از شبیهسازها به توضیحات خود هر شبیهساز بستگی دارد.
با این حال، توجه داشته باشید که تجربه استفاده از یک نسخه بر روی دستگاه لمسی ممکن است بهتر باشد، زیرا IVMS-4500 به طور اصلی برای دستگاههای همراه و بهینهسازی شده است.
سلام
چگونه می توان کیفیت تصاویر دریافتی را بهینه نمود؟
بهینهسازی کیفیت تصاویر دریافتی ممکن است از طریق تنظیمات دستگاه یا نرمافزار مرتبط با دوربینهای شما انجام شود. در ادامه، چند راهنمایی برای بهینهسازی کیفیت تصاویر دریافتی ارائه شده است:
1. **تنظیمات دوربین:**
– در تنظیمات دوربینهای خود، به دنبال تنظیمات مرتبط با کیفیت تصویر بگردید. این تنظیمات معمولاً شامل رزولوشن، نرخ فریم (FPS)، کدک فشردهسازی، و کیفیت تصویر میشوند. با تنظیم این پارامترها، میتوانید تعادلی بین کیفیت تصویر و حجم فایلها را برقرار کنید.
2. **استفاده از کدک فشردهسازی مناسب:**
– استفاده از کدک فشردهسازی مناسب نیز تأثیر زیادی بر کیفیت تصاویر دارد. برخی از کدکها ممکن است باعث کاهش حجم فایل شوند اما با کیفیت قابل قبولی، در حالی که دیگر کدکها ممکن است کیفیت بالاتری ارائه دهند اما حجم فایل بیشتری داشته باشند. تنظیمات مرتبط با کدک فشردهسازی را بررسی و تغییر دهید.
3. **تنظیمات شبکه:**
– اگر تصاویر بهطور آنلاین از طریق شبکه منتقل میشوند، تنظیمات شبکه نیز میتوانند تأثیر گذار باشند. مطمئن شوید که شبکه شما برای انتقال دادههای بالا (با حجم بالا) آماده باشد و از تجهیزات شبکه با کیفیت استفاده کنید.
4. **تحتفشاری کاهش دادهها (Bitrate):**
– در برخی از دوربینها، میتوانید تحتفشاری کاهش دادهها را تنظیم کنید. این پارامتر معمولاً به عنوان Bitrate یا Bandwidth Control شناخته میشود. با تنظیم مقدار مناسب، میتوانید کیفیت تصاویر را بهینه کنید.
5. **تنظیمات دیگر:**
– در برخی از دوربینها، تنظیمات دیگری مانند کنتراست، روشنایی، و حساسیت به نور محیط نیز میتوانند بر کیفیت تصویر تأثیر گذار باشند. آزمایش و خطا برای تعیین تنظیمات بهینه میتواند مفید باشد.
توجه داشته باشید که تغییرات در تنظیمات ممکن است به نوع دوربین و نرمافزار مرتبط با آن بستگی داشته باشد. همچنین، در صورت لزوم، با تولیدکننده دوربین یا پشتیبانی فنی تماس بگیرید تا راهنمایی دقیقتری در خصوص بهینهسازی کیفیت تصاویر دریافتی در دوربینهای خود دریافت کنید.
نحوه فعالسازی انتقال تصویر دوربین از طریق شبکه 3Gچگونه است؟
برای فعالسازی انتقال تصویر دوربین از طریق شبکه 3G، شما نیاز به دوربین مناسب و تنظیمات مناسب در دوربین و تجهیزات شبکه دارید. در زیر چند مرحله برای فعالسازی انتقال تصویر از طریق شبکه 3G آورده شدهاند:
1. **دوربین با قابلیت شبکه:**
– اطمینان حاصل کنید که دوربین شما دارای قابلیت شبکه و پشتیبانی از اتصال به شبکه 3G است. بسیاری از دوربینهای مداربسته امروزی قابلیت اتصال به شبکه اینترنت را دارند.
2. **سیم کارت 3G:**
– یک سیم کارت 3G (یا 4G) با اینترنت فعال و در دسترس خود داشته باشید. این سیم کارت باید در دستگاه دوربین قرار گیرد.
3. **تنظیمات شبکه در دوربین:**
– وارد تنظیمات شبکه دوربین شوید و اطمینان حاصل کنید که اتصال به شبکه اینترنت (3G) فعال شده باشد. برخی دوربینها از پروتکلهای ارتباطی مانند RTSP یا RTMP برای انتقال تصویر استفاده میکنند.
4. **تنظیمات پورت و IP:**
– اگر از شبکه 3G استفاده میکنید، ممکن است نیاز به تنظیمات پورت و IP خاصی برای دسترسی به دوربین داشته باشید. تنظیمات این بخش بستگی به نحوه اتصال دوربین و نرمافزار مدیریت دوربین شما دارد.
5. **نرمافزار مدیریت دوربین:**
– از نرمافزار مربوط به دوربین خود بر روی گوشی هوشمند یا کامپیوتر خود استفاده کنید. نرمافزارها معمولاً قابلیت اتصال به دوربین از راه دور را ارائه میدهند. شما باید در نرمافزار، اطلاعات اتصال به دوربین را (آدرس IP، پورت، نام کاربری و رمز عبور) وارد کنید.
6. **پورت فورواردینگ در مودم 3G:**
– در صورتی که از یک مودم 3G استفاده میکنید، ممکن است نیاز به تنظیمات فورواردینگ پورت در مودم داشته باشید تا امکان دسترسی به دوربین از طریق اینترنت 3G امکانپذیر باشد.
توجه داشته باشید که تنظیمات دقیق و مراحل بستگی به نوع و مدل دوربین، مودم 3G، و نرمافزار مدیریت دوربین شما دارند. به دفترچه راهنمای محصولات و منابع پشتیبانی تولیدکننده مراجعه کنید تا بهترین روشها و تنظیمات را برای دستگاه خود بیابید.
اهمیت و مزایای انتقال تصویر دوربین با استفاده از نرم افزار IVMS-4500 چیست؟
IVMS-4500 یک نرمافزار مدیریت دوربین مداربسته است که توسط شرکت Hikvision تولید شده است. استفاده از این نرمافزار میتواند برای مدیریت و نظارت بر دوربینهای مداربسته به صورت زنده و ضبطها بسیار مفید باشد. در زیر مزایا و اهمیت انتقال تصویر با استفاده از IVMS-4500 را بررسی میکنیم:
### اهمیت:
1. **نظارت زنده:**
– IVMS-4500 به کاربران امکان مشاهده تصاویر زنده از دوربینهای مداربسته را از راه دور (از هر مکانی که اینترنت دسترسی داشته باشد) میدهد. این امکان نظارت در زمان واقعی بر رویدادها و محیطهای مختلف را فراهم میکند.
2. **آسانی استفاده:**
– IVMS-4500 با رابط کاربری کاربرپسند خود، امکانات مدیریتی متنوع و قابلیتهای پیشرفته، افرادی که با مدیریت سیستمهای مداربسته آشنایی کمی دارند را نیز به راحتی به نظارت و مدیریت دستگاهها ترغیب میکند.
3. **ضبط و ذخیره سازی:**
– IVMS-4500 به کاربران امکان ضبط و ذخیره تصاویر و ویدئوها از دوربینها را فراهم میکند. این امکان مفید است تا وقایع مهم را در زمانی که حضور فیزیکی ممکن نیست، ضبط و بررسی کرد.
4. **هشدارها و اطلاعرسانی:**
– نرمافزار به شما اجازه میدهد تا هشدارهای مختلفی را برای رویدادهای خاص تنظیم کنید. در صورت وقوع حادثه، IVMS-4500 میتواند شما را از طریق اطلاعرسانیهای پوششی (مثل اعلانها) به آن اطلاع دهد.
5. **انطباق با دستگاههای مختلف:**
– این نرمافزار بر روی دستگاههای مختلف از جمله گوشیهای هوشمند، تبلتها و کامپیوترها قابل نصب است، که امکان استفاده از آن را از طریق دستگاهی که در دسترس دارید، فراهم میکند.
### مزایا:
1. **دسترسی از راه دور:**
– IVMS-4500 به شما این امکان را میدهد که از هر کجا که به اینترنت دسترسی دارید، به دستگاههای مداربستهی خود دست
رسی داشته باشید و تصاویر آنها را مشاهده کنید.
2. **نظارت گسترده:**
– این نرمافزار به شما امکان مشاهده تصاویر گسترده از تعداد دلخواهی دوربین را فراهم میکند که برای پوشش محیطهای مختلف مفید است.
3. **مدیریت چند دستگاه:**
– IVMS-4500 به شما امکان مدیریت چندین دستگاه و دوربین را از یک مکان فراهم میکند، که برای افرادی که چندین دستگاه دارند یا تعداد زیادی دوربین را نظارت میکنند، بسیار مفید است.
4. **اطلاعات تحلیلی:**
– اطلاعات و آمارهای تحلیلی مربوط به رویدادها و ضبطها را میتوانید به راحتی در این نرمافزار مشاهده کنید، که این اطلاعات میتوانند در افزایش امنیت و بهبود نظارت کمک کنند.
استفاده از نرمافزارهای مدیریت دوربین مداربسته مانند IVMS-4500، به افراد امکان مشاهده و مدیریت سیستمهای مداربسته را از راه دور فراهم میکند که در افزایش امنیت و نظارت بر محیطهای مختلف بسیار موثر است.