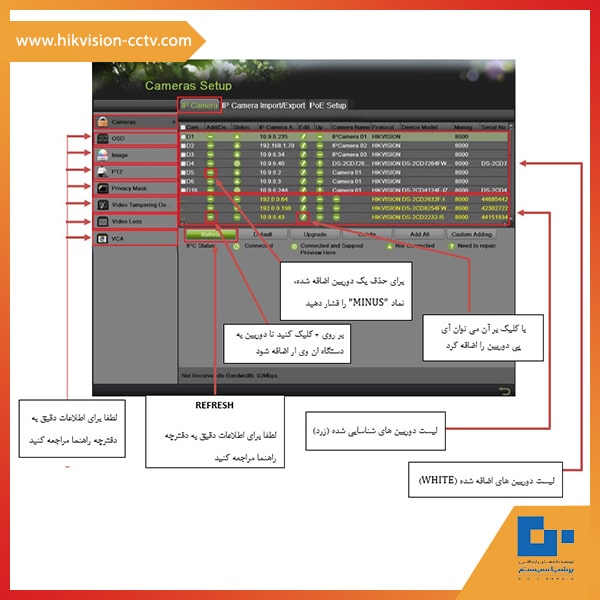در اینجا قصد داریم که آموزش نصب دوربین تحت شبکه هایک ویژن برای دستگاه ضبط کننده DS-7604NI-E1/4P را توضیح دهیم. برای این کار کافی است که مانیتور و موس USB را به NVR برای تنظیمات بیشتر متصل کنید. البته برای نصب دوربین ها باید در ابتدا با استفاده از نقشه سیم کشی دوربین مدار بسته مکان درست دوربین ها مشخص شود.
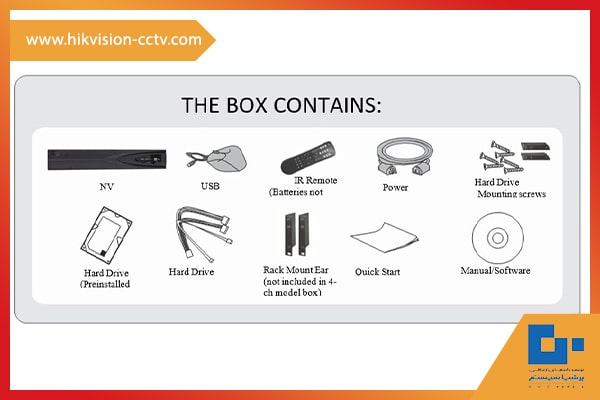
قبل از این کار آخرین ورژن از فریمور را دانلود کنید.
در زمان انتخاب دوربین باید به مشخصات دوربین تحت شبکه توجه شود و به اجزای آن همین طور چرا که لنز دوربین بر کیفیت تصویر دوربین تاثیر گذار است.
در صورتی که نتوانستید دوربین را به دستگاه اتصال دهید باید از عیب یابی دوربین تحت شبکه استفاده شود تا این مشکل رفع گردد.
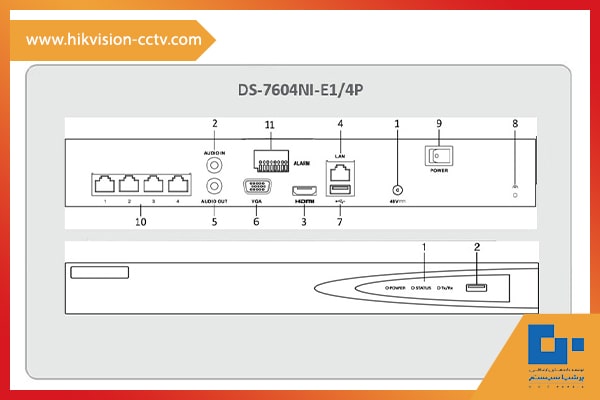
آموزش فعالسازی دستگاه
برای آموزش نصب دوربین تحت شبکه هایک ویژن با ما همراه باشید. جهت اطمینان از بالاترین سطح حفاظت، هایک ویژن از کاربران می خواهد که پس از اولین ورود به دستگاه، رمز عبور جدیدی برای حساب مدیریت ایجاد کنند. سیستم، قدرت رمز عبور را بررسی می کند و رمزهای عبور “ضعیف” پذیرفته نمی شوند.
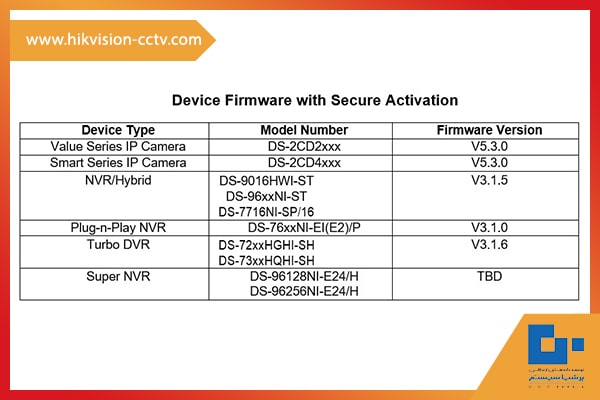
دستگاههای DVR/NVR که یکی از اجزای دوربین تحت شبکه است، با جدیدترین سیستمافزار شروع میشوند (نمودار بالا را ببینید) دیگر رمز عبور پیشفرض نخواهند داشت. کاربر باید DVR/NVR را با ایجاد رمز عبور برای حساب مدیریت به یکی از چهار روش زیر فعال کند:
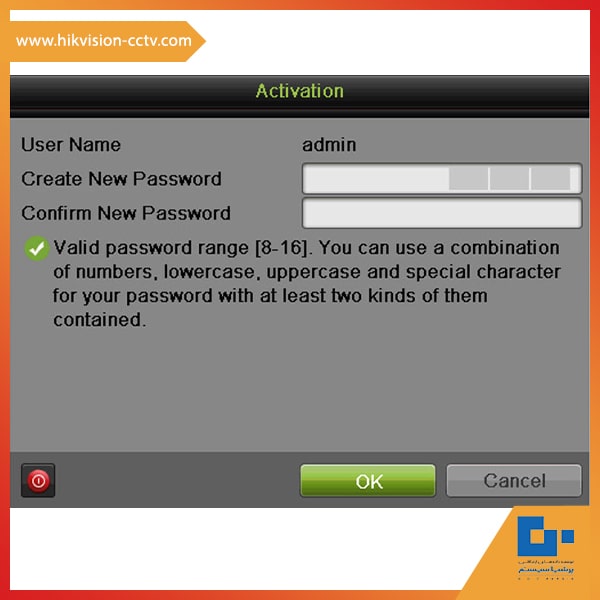
ابتدا دستگاه dvr و nvr را روشن کنید.
- پیامی ظاهر می شود که از کاربر می خواهد دستگاه را فعال کند.
- فیلد نام کاربری خاکستری می شود و نام کاربری روی admin تنظیم شده است.
رمز عبور دلخواه خود را وارد کنید.
- برای دستورالعمل ها به جدول “سطوح قدرت رمز عبور” مراجعه کنید.
- قدرت رمز عبور همراه با یک نشانگر رنگی نمایش داده می شود:
Level 0 : ریسک پذیر (نشانگر قرمز) : غیر قابل قبول
Level 1 : ضعیف (نشانگر قرمز) : قابل قبول
Level 2 : خوب (نشانگر نارنجی) : قابل قبول
Level 3 : قوی (نشانگر آبی) : قابل قبول - در صورتی که رمز عبور از قدرت قابل قبولی برخوردار نباشد فعال سازی مجاز نخواهد بود.
رمز عبور را مجدداً در قسمت “تأیید رمز عبور” تایپ کنید.
پس از ایجاد رمز عبور قابل قبول، یک پیام تایید بر روی صفحه ظاهر می شود.
برای ادامه و اتصال دستگاه ضبط کننده و دوربین هایک ویژن دکمه OK را فشار دهید.
فعالسازی از طریق وب
در ادامه جهت آموزش نصب دوربین تحت شبکه هایک ویژن باید مراحل زیر انجام شود و کانفیگ دوربین IP صورت بگیرد.
در یک مرورگر وب، آدرس IP DVR/NVR را تایپ کرده و Enter را فشار دهید.
- پنجره فعال سازی به جای صفحه ورود ظاهر می شود.
یک رمز عبور جدید در قسمت “Password” وارد کنید.
- قدرت رمز عبور همراه با یک نشانگر رنگی نمایش داده می شود:
Level 0 : ریسک پذیر (نشانگر قرمز) : غیر قابل قبول
Level 1 : ضعیف (نشانگر قرمز) : قابل قبول
Level 2 : خوب (نشانگر نارنجی) : قابل قبول
Level 3 : قوی (نشانگر آبی) : قابل قبول - طول میله نشان دهنده سطح قدرت است.

- در صورتی که رمز عبور از قدرت قابل قبولی برخوردار باشد، فعال سازی مجاز خواهد بود. یک علامت سفید در یک دایره سبز رنگ در سمت راست قسمت رمز عبور ظاهر می شود.
- اگر رمز عبور قدرت غیرقابل قبولی داشته باشد (یک X سفید در دایره قرمز در سمت راست قسمت رمز عبور ظاهر می شود و یک کادر محاوره ای هشدار نمایش داده می شود که الزامات یک رمز عبور قابل قبول را توضیح می دهد.
مقاله پیشنهادی هایک ویژن: “دوربین مداربسته تحت شبکه چیست“
دکمه OK را فشار دهید.
- پس از فعال سازی موفقیت آمیز، کاربر وارد صفحه نمایش زنده DVR/NVR می شود.
- انواع کاراکترها حروف کوچک، حروف بزرگ، اعداد و کاراکترهای خاص هستند.
منوی اصلی دستگاه ضبط کننده
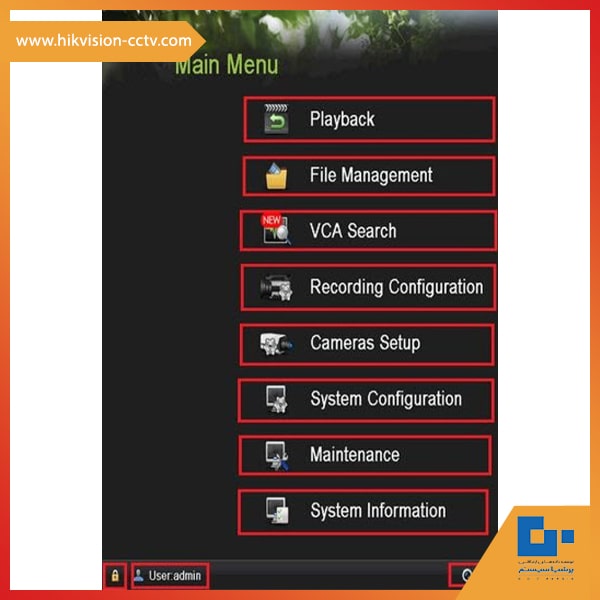
فرمت کردن هارددیسک
اگر هارد دیسک (HDD) فرمت نشده باشد (آغاز اولیه)، NVR شروع به بوق زدن می کند. صدای بوق تا فرمت HDD ادامه خواهد داشت. برای فرمت HDD به آدرس زیر بروید:
از قسمت MENU به SYSTEM CONFIGURATION و HDD رفته و بر روی هارددیسکی که نیاز است فرمت شود را انتخاب کرده و بر روی INIT کلیک کنید.
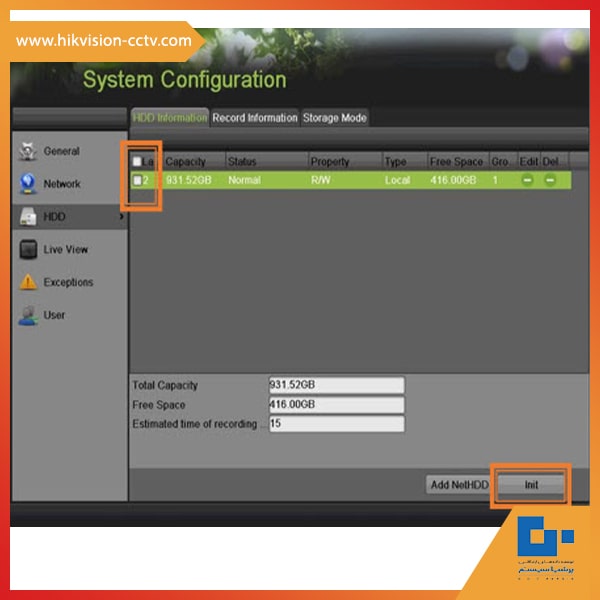
تنظیمات تاریخ و زمان
برای تنظیم زمان و تاریخ در دستگاه NVR، لطفاً به آدرس زیر بروید:
“MENU” > “SYSTEM CONFIGURATION” > “GENERAL”
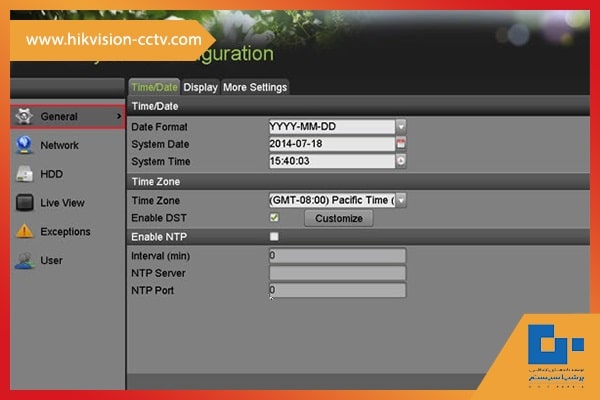
تنظیم شبکه
شبکه کردن NVR با سه قدم انجام می شود:
- IP address, Default Gateway, Subnet Mask, and a DNS server (Please note: DNS, not DDNS) به دستگاه NVR تخصیص دهید.
- ارسال پورت های روتر اختصاص داده شده
- ثبت DDNS (ثبت DDNS فقط در صورتی لازم است که آدرس IP عمومی پویا باشد)
- برای اختصاص یک آی پی ادرس به مسیر MENU”>”SYSTEM CONFIGURATION”>”NETWORK باید رفت.
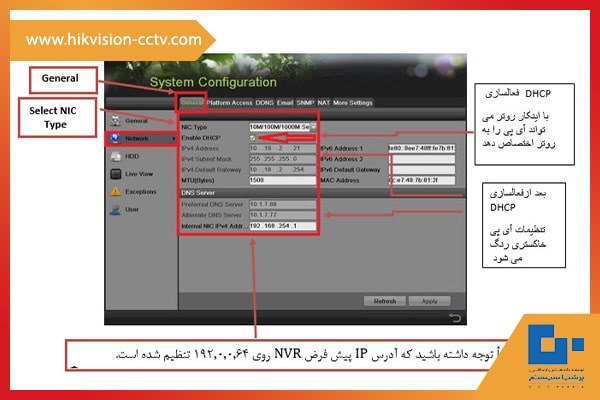
قدم اول: فعالسازی DHCP و کلیک بر APPLY و سپس کلیک بر REFRESH انجام شود.
قدم دوم: بعد از رفرش کردن IPv4 Address, IPv4 Subnet Maskو IPv4 Default Gateway مقدارهای جدید را خواهد داشت.
قدم سوم: مقدار PREFFERED DNS SERVER را به 8.8.8.8 تغییر دهید.
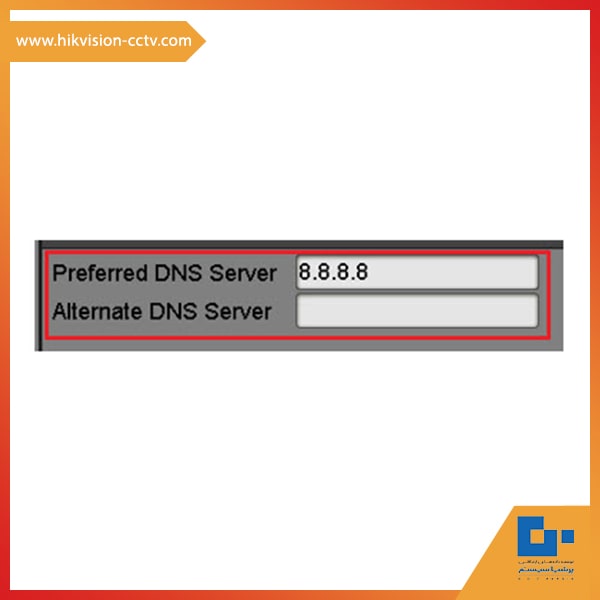
بعد از اختصاص اطلاعات آی پی بر روی تب MORE SETTINGS کلیک کنید.

تب ” MORE SETTINGS ” حاوی پورت هایی است که برای دسترسی از راه دور باید فوروارد شوند.
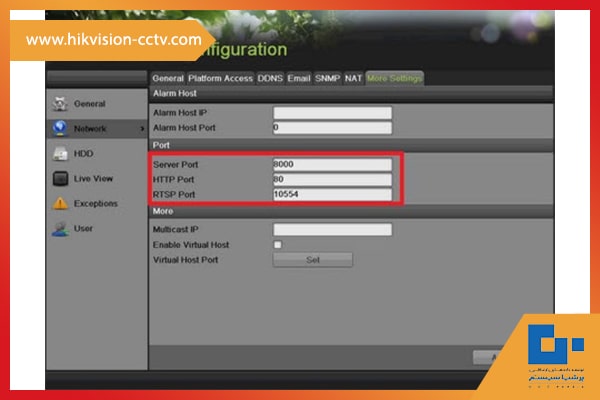
پورت SERVER PORT برای اپ موبایل و نرم افزارهای مشتری جوابگو است.
پورت HTTP PORT برای موتورهای جستجوی وب قابل استفاده است.
پورت RTSP PORT برای VIDEO/AUDIO STREAMING. جوابگو می باشد.
در صورت تمایل می توان پورت HTTP و پورت سرور را تغییر داد تا از تداخل با ISP یا پیکربندی شبکه موجود جلوگیری شود.
نحوه ارسال پورت
پس از تخصیص اطلاعات IP به NVR، یک کامپیوتر را به همان روتری که NVR به آن متصل است وصل کنید (برای جلوگیری از عوارض، اتصال سیمی توصیه می شود) وارد روتر شوید و PORT FORWARDING را ادامه دهید.
برای کمک به PORT FORWARDING با ارائه دهنده خدمات اینترنت (ISP) یا سازنده روتر تماس بگیرید. همچنین برای دستورالعمل های گام به گام حمل و نقل پورت به www.portforward.com مراجعه کنید. لطفا از دانلود هر گونه نرم افزار از وب سایت فوق خودداری فرمایید. برای دستورالعمل های گام به گام به بخش “ROUTERS” بروید.
تنظیم DNNS
ثبت نام DDNS کاربرپسندتر شده است و تکمیل آن تنها چند ثانیه طول می کشد. بر روی تب DNSS کلیک کنید.

در تب DNNS، DNNS را فعال کنید.
نوع DNNS را به HiDDNS تغییر دهید ( در برخی موارد HkDDNS )
مطمئن شوید که SERVER ADDRESS بر www.hik-online.com ست شده باشد.
یک DEVICE DOMAIN NAME (نام دامنه نمی تواند شامل فاصله، کاراکترهای خاص و/یا حروف بزرگ باشد و همچنین نمی تواند با یک عدد شروع شود.) ایجاد کنید.
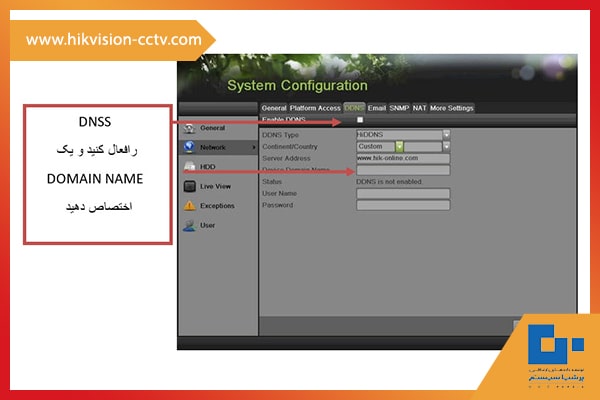
پس از انجام تغییرات، “APPLY” را فشار دهید. وضعیت به ” Register success ” تغییر خواهد کرد.
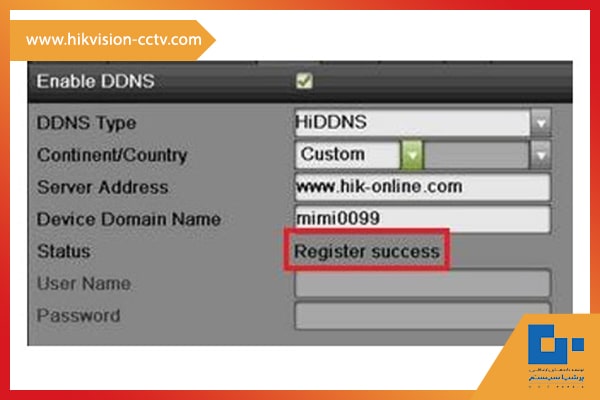
اگر نام دامنه معیارهای قابل قبول را نداشته باشد و یا قبلاً ثبت شده باشد، یک پیام خطا ظاهر می شود (نام دامنه نمی تواند دارای حروف بزرگ باشد، با یک عدد، فاصله، کاراکترهای خاص شروع شود…).
اضافه کردن دوربین تحت شبکه
به مسیر MENU و CAMERAS SETUP بروید.